Key Steps
1.
2.
3.
Export the template as a generator
Edit the generator in Final Cut Pro X
Produce your video
0 : 12
0 : 58
2 : 00
2.
3.
Edit the generator in Final Cut Pro X
Produce your video
0 : 58
2 : 00
Tips and Tricks
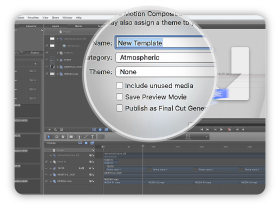
Publish Template
Publish the Motion project as a Final Cut Generator
which exports the template to FCPX.
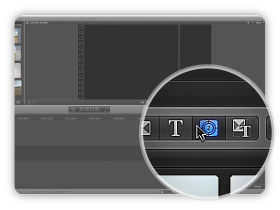
Generator Browser
Open the Generators Browser by clicking
the Generators button in the toolbar.
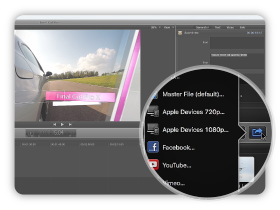
Share Project
Render your video using one of the
built-in destinations provided with FCPX.
Tutorial Transcript
In this tutorial, I will show you how to export our Apple Motion templates as a generator for Final Cut Pro X. The generator will allow you to use and edit the template inside Final Cut Pro X, using the published parameters. However you will not have access to the template structure and you will not be able to change the animation.
Let’s start by opening Apple Motion. First you have to turn off the instruction note. As we saw in our first tutorial, you can add you media, change the texts and also the color. To export the template as generator for Final Cut Pro X, you have to go in the File menu, and select Published Template. Then enter the template title and click on Publish as a final cut generator.
Now you can open Final Cut Pro X, and have a look at the generator panel. The generator list is automatically updated when you publish your template. Select the generator and drop it into the timeline. To edit it, select it and open the generator options to show all the published parameters. To add your footage, click on Media 01 and select your clip, then click on Apply Clip right here. The generator is updated, as you can see when you move the time locator. To customize the texts, you can directly edit the text placeholders. Depending of the template, you might have other options available such as color or fonts size.
Here we will reset the saturation control to show how it influences directly your project. When you are ready to produce your video, click here on Share Destination. We recommend to use the Master File preset and select the H264 codec preset for a great quality-size ratio.
These are the basic steps to use our templates on Final Cut Pro X. We hope this tutorial has been useful for you. Feel free to contact us if you have any questions. Thanks for watching !

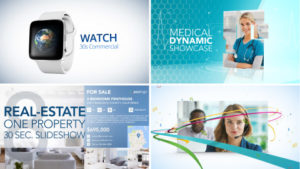


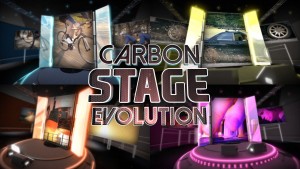

Comments are closed.